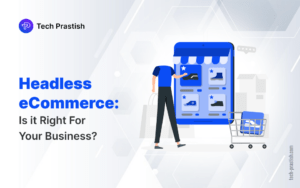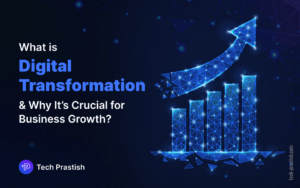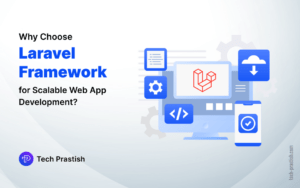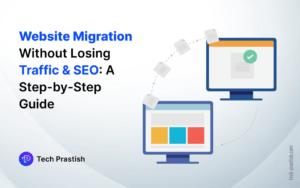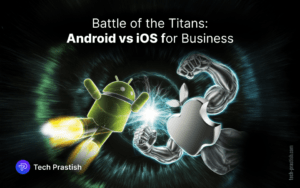WordPress Multisite is a feature that facilitates creating Multi Network Sites. It is capable of managing multiple WordPress websites from a single installation of WordPress. It has the same directory structure and files for all network sites which enables the super admin to manage everything from one place.
When and Why Use Multisite?
- If you are managing several sites with the possibility of using the same theme and plugins.
- The Multisite network makes it easier to share the same directory structure, adding theme, plugins, and update from one dashboard instead of logging into several individual websites.
- Super admin has access to the main site as well as all the sites on the network.
- It enables you to manage large websites with multiple subdomains.
Before you start to configure it you need to decide what type of network you want to create with your sites, and how do you want to show your website URLs.
It allows to create two types of URLs to access the website:
1) Sub-domains (This is domain-based network)
e.g: https://site1.example.com/ and https://www.site2.example.com/
2) Sub-directories (This is directory-based network)
e.g: http://www.example.com/site1 and http://www.example.com/site2
To allow Multisite:
Add the following line in wp-config.php file:
/* Enable Multisite */ define( 'WP_ALLOW_MULTISITE', true );
>> After adding these lines, go to Tools » Network Setup as shown in the following screenshot:
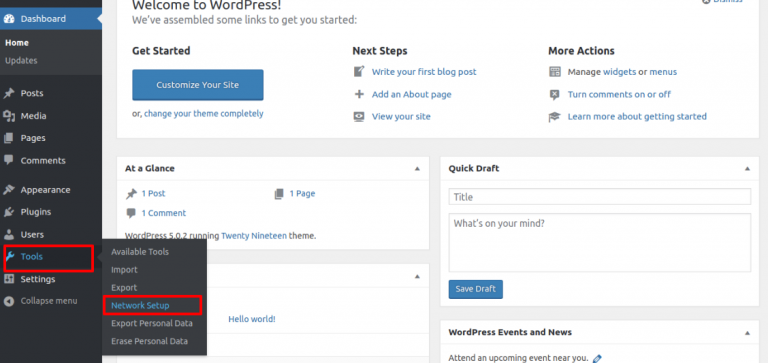
>> Once you allow multisite network, you can decide whether you want your sites to be in sub-domains or sub-directories. You need to select the option very carefully as you can’t change it later. You may refer to the screenshot given below for better clarity:
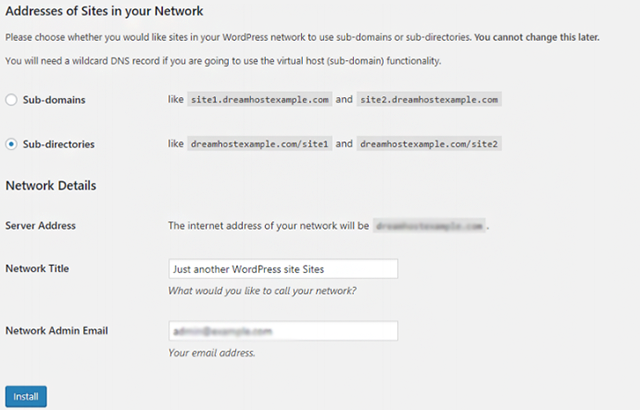
If you choose Sub-directory, then your screen will look as follows:
Note: During the setup, you must deactivate all the plugins running on the site.
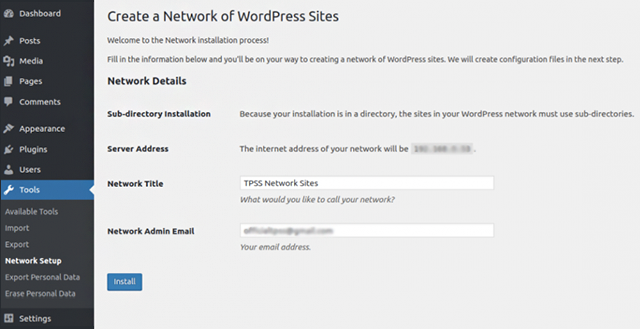
>> Follow the below-mentioned instructions in the next screen that appears:
- Add given code in wp-config.php file.
- Replace the given code in .
htaccessfile.
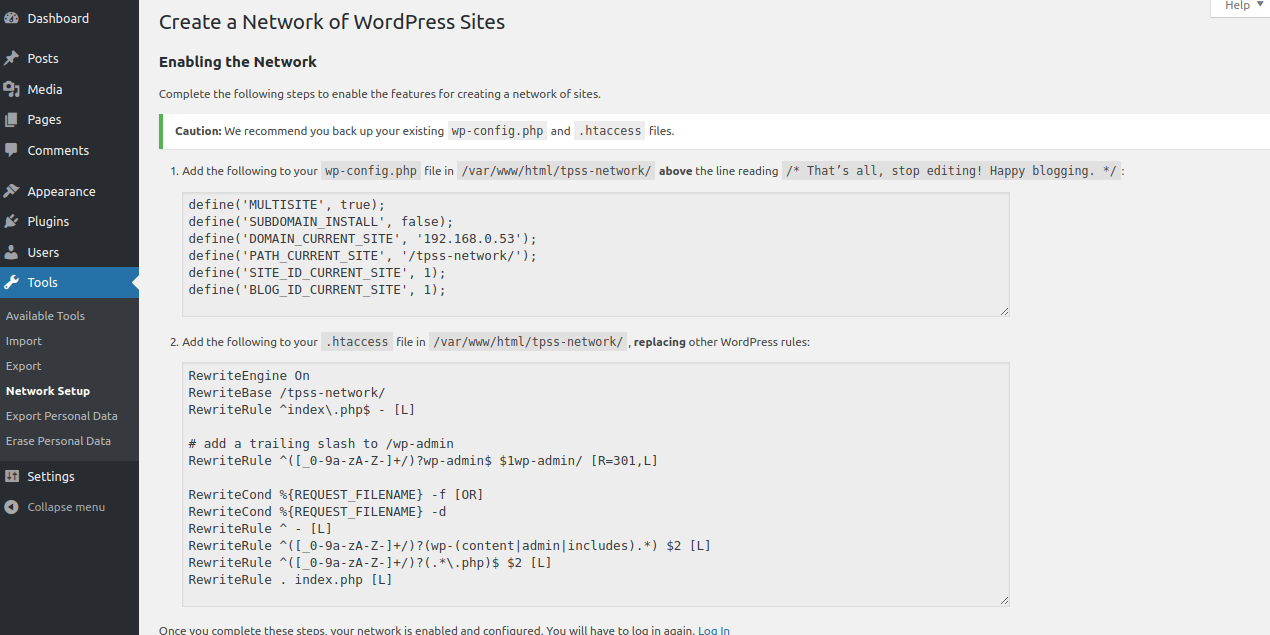
Network Admin Option
>> Once you successfully add the code in the file, move to Admin Dashboard and check whether the network is enabled. Here super admin can manage all the site settings simultaneously from its own dashboard. It will show Network option in the dashboard as illustrated below:
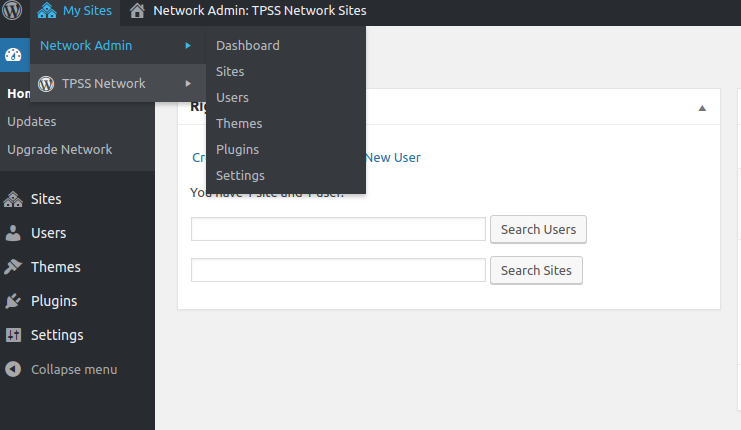
Add New Site
>> Go to ‘Network admin’ option on the dashboard from the top bar. Admin can add a new website, delete a site, install plugins and theme, remove plugins, theme and manage users also.
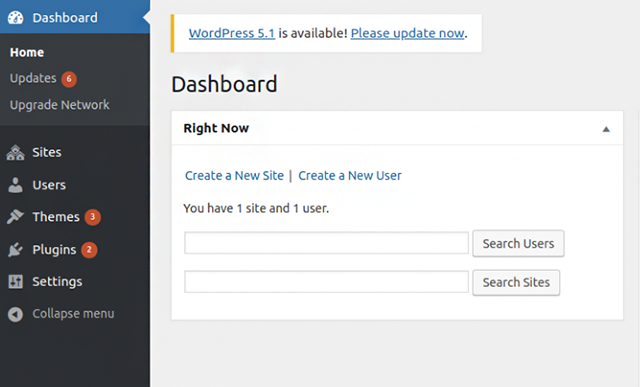
>> If Sub-directory is selected, your site URL will look like this. To create a new website just enter the site URL, title and email address.
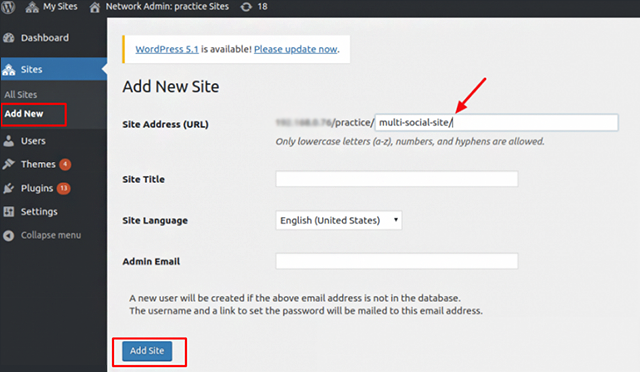
If you want to install the WordPress site on the Subdomain, you need to change DNS settings for domain mapping.
For example, if your new site name is “Blog” and your WordPress is installed at www.tech-prastish.com then your subdomain will be www.blog.tech-prastish.com.
Manage Multisite Network Settings:
If you go to Settings » Network Settings, you will see several setting options as Operational Settings, New Site Settings, Upload Settings, Language Settings, and Menu Settings available for super admin. The changes made in the settings by the super admin directly impacts all the related websites.
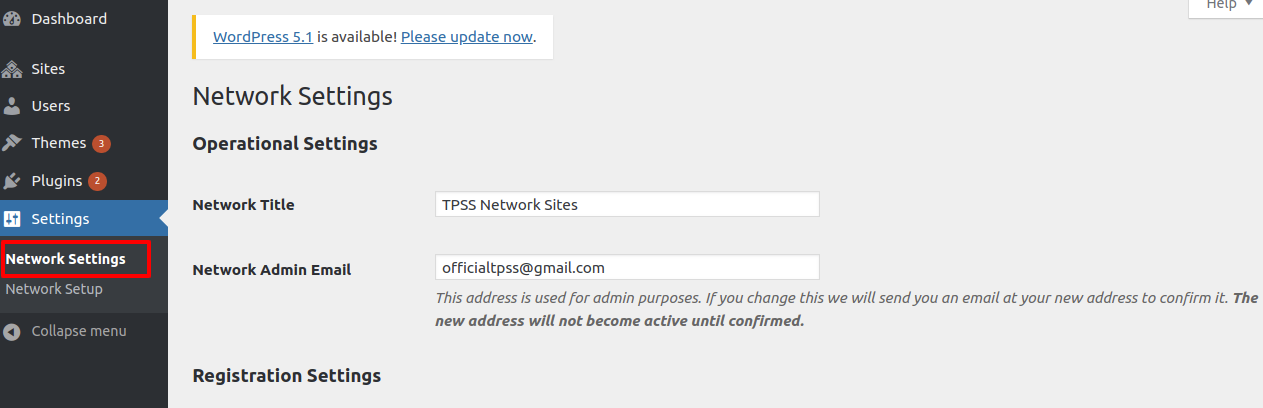
Individual Site Dashboard view:
Just like virtual sites, in WPMS also the individual websites in a network, don’t have their own directories on the server, though they do have separate directories for media uploads and separate tables in the database. Site dashboard looks exactly like the following screenshot:
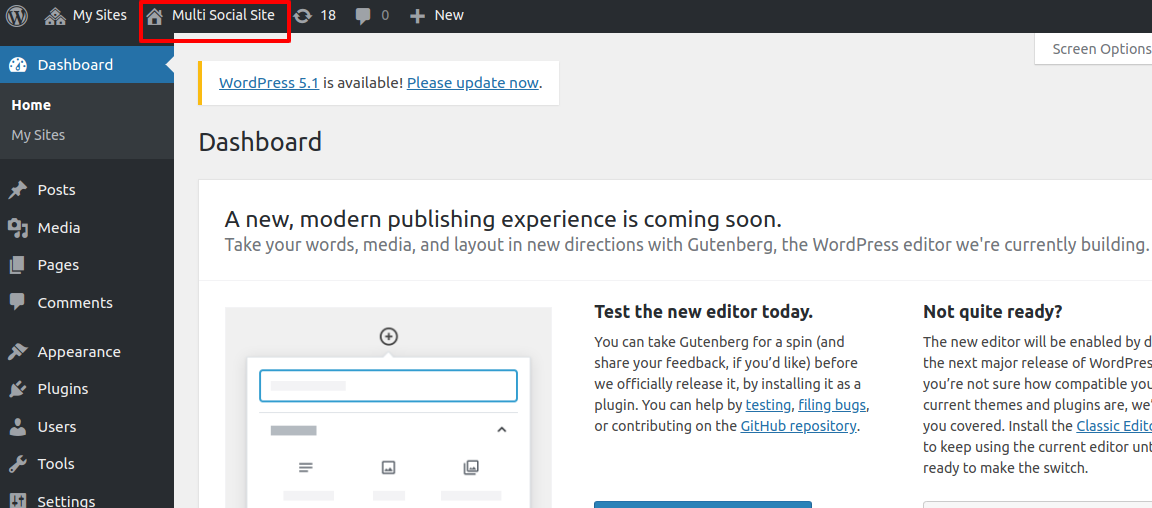
Thank you for taking the time to read my article.
Share it with your friends if you find it useful!
Cheers!!!
If you have any queries or doubts about WordPress website development please feel free to contact us. We are here to help you!
Also Read- WordPress Multisite Database Structure: A Quick Glance