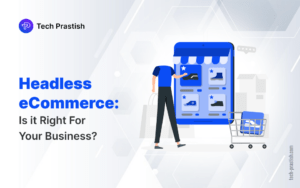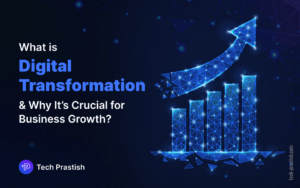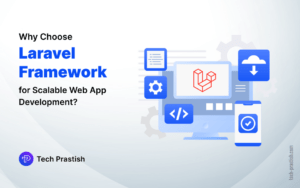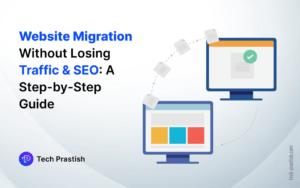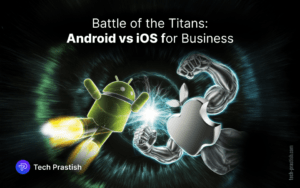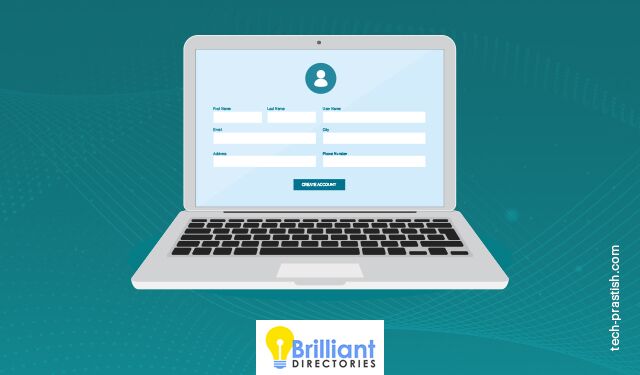
In this article, we are going to learn to set up the forms in Brilliant Directories.
The Form Manager is a key module of the Brilliant Directories platform. It contains all the forms that are used on a website. A form is a way for the members or visitors to submit their data to your website.
In order to customize a form, you must go to TOOLBOX >> FORM MANAGER
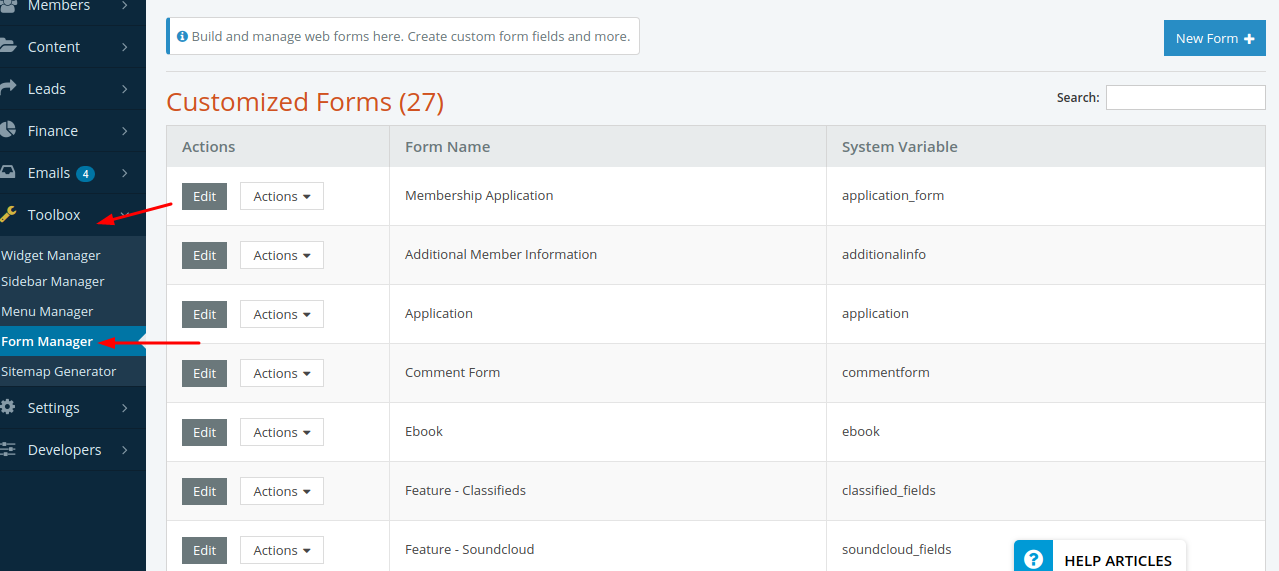
New websites are launched without a custom version of the default forms. Therefore, in order to edit a form, you will need to Customize the form to your website as follows:
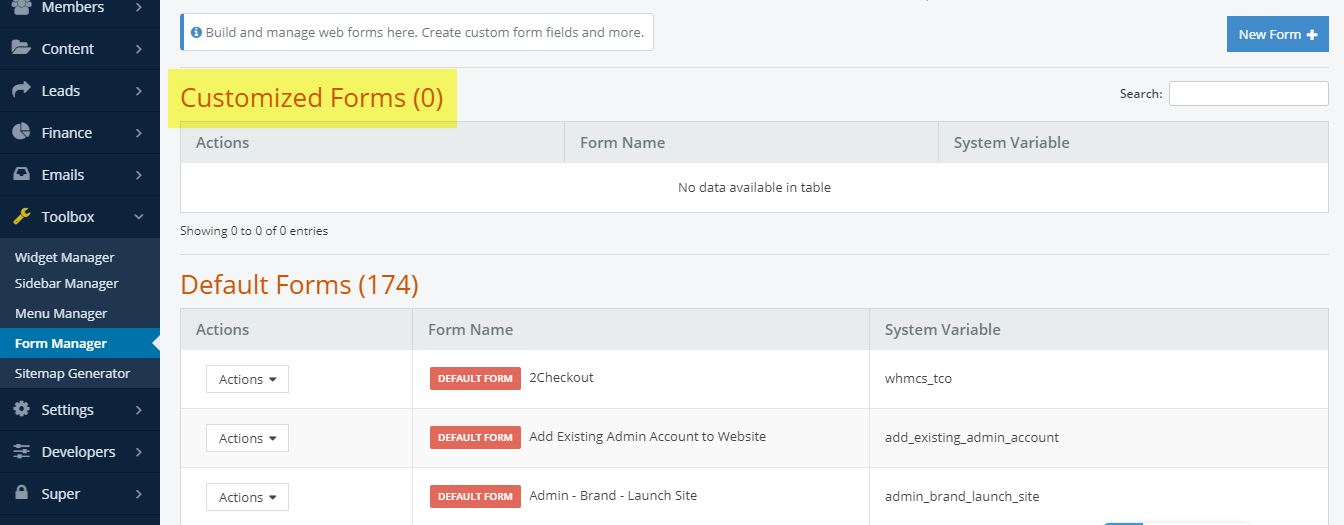
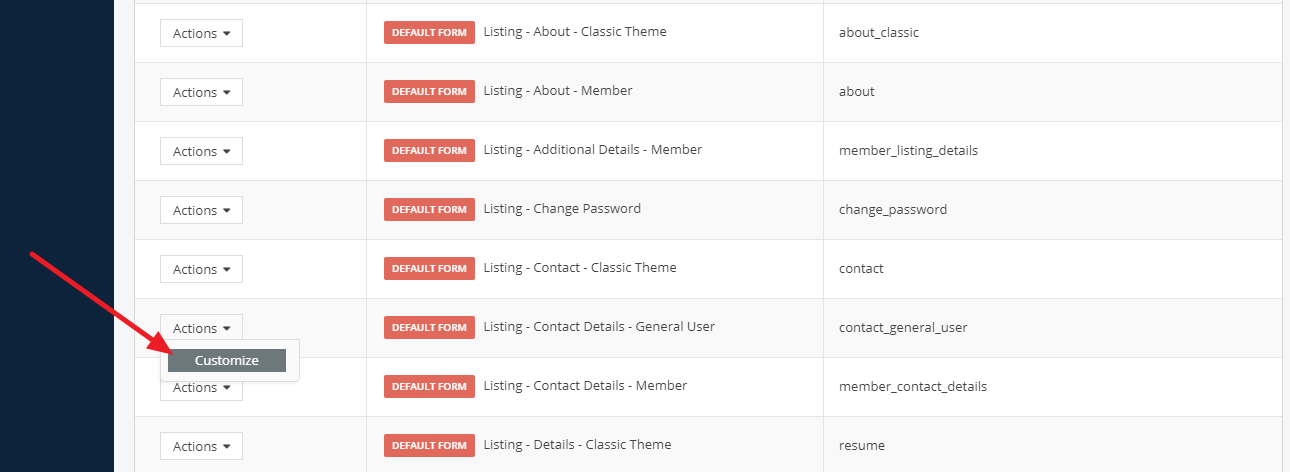
Default forms will only show up as Customized if a change has been completed. If the form is not edited then the site will continue to use the default version of the form, and it will prompt the following error message when you try to save the default form:
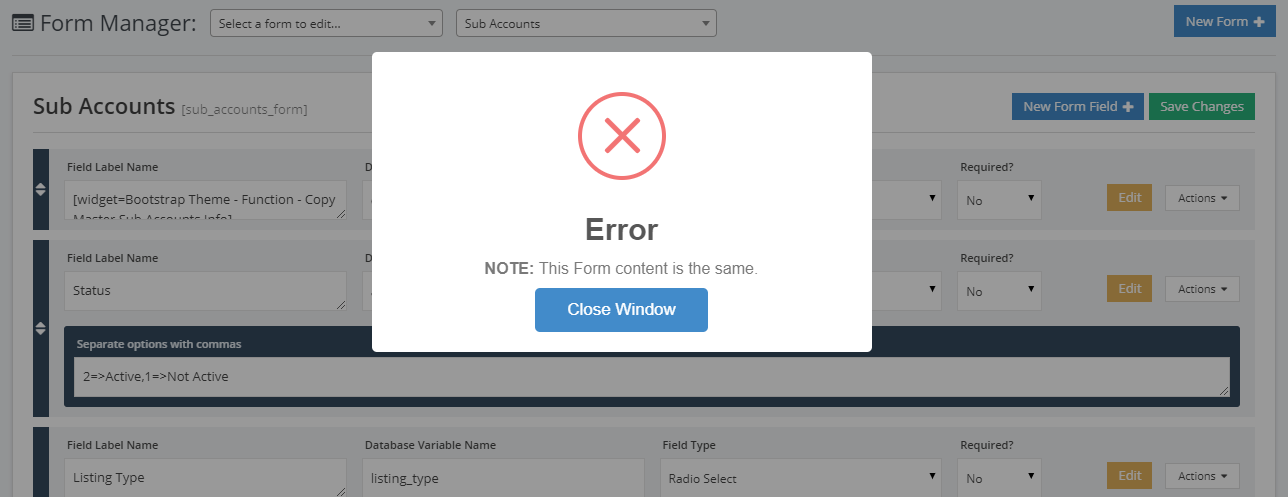
Once a form is cloned the system will automatically add “copy-of” to the title of the form.
There are a few primary things you should know about this section:
1. How to access the Form Manager:
To access the Form Manager you may proceed to the Toolbox Tab in the admin and select the “Form Manager” from the drop-down.
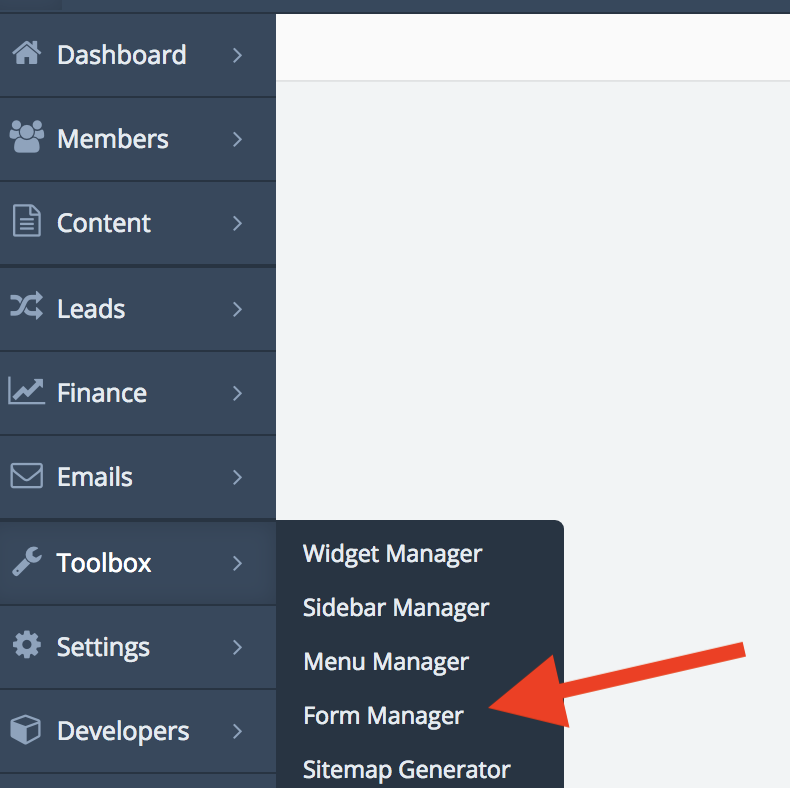
2. How to create a new form field when customizing a form:
To create a new form field you need to follow three steps:
1. Find the form you need to add the form field to.
2. Click to edit the form.
3. Click the “New Form Field +” button at the top right corner of the page.
In the following example, we are trying to create a new form field in the “Feature – Classifieds” form:

3. How to search for forms in the Form Manager:
As mentioned before, the Form Manager contains all the forms used on your website by both members and visitors.
To search for these forms, you need to use the search box at the top right corner of this module:

4. Form field sections:
All form fields have the same available sections to edit, some form fields use all the sections while others use a few of them. In some cases, form fields section options can only be used in specific scenarios and places.
In general, we don’t recommend customizing forms if you are not a developer, however, these instructions should help you if you are trying to make some simple changes like adding a text field for members to add some sort of custom data.
Following is the list of all the different form field sections available to edit:
- Field Label Name
- Database Variable Name
- Field Type
- Required
- Placeholder Text
- Field Instructions (help text)
- Default Field Value
- Enter CSS Class
- Outer Element ID
- Transcription Options
- Show In-Display View?
- Show In Input View?
- Show In Email View?
- Show In Preview View?
- Show In Table View?
- Separate Options With Commas
NOTE: Forms at times have rather long names which makes it is a bit difficult to recall the exact name of the form which you are looking for. I would recommend you to search for forms using keywords. For example, if you want to add a custom field to your Event form you would search for that form using the keyword “Event”.
Found the article useful? Share it with your friends and co-workers… Now!