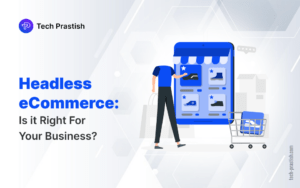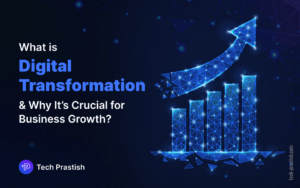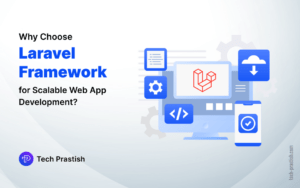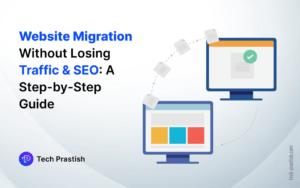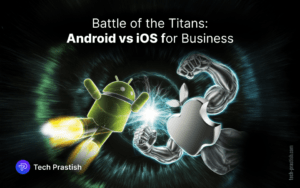A Multilingual WordPress site can be created by using WPML plugin and I’ll explain the complete process in this article.
First, let’s understand What is WPML ?
WPML is The WordPress Multilingual Plugin which is used to translate pages, posts, custom types, taxonomy, menus and even the themes’ text to other languages. WPML is pre-configured in more than 60 languages, from Albanian to Zulu, and everything in between. That really is an astonishing array of languages! However, a good number of other languages are also supported, including Irish, Hindi, Punjabi and even Esperanto. In this article, I’ll focus only on how to configure WPML and translate pages.
Easy steps to Install and configure WPML:
Step 1. Install and Activate these WPML plugins from Here
→WPML Multilingual CMS (the core plugin)
→WPML Translation Management
Note: This is a paid plugin and you need to Purchase it first.
Step 2. After activating the plugin, Go to WPML→Languages you will see the following screen:

I. Start Setup WPML: It’ll ask you to select the languages you want to enable for your site, simply select the languages and click the Next button.
II. Show language switcher in footer or Menu language switcher → Save → Next
From here, you can arrange the order of languages by simply dragging and dropping.
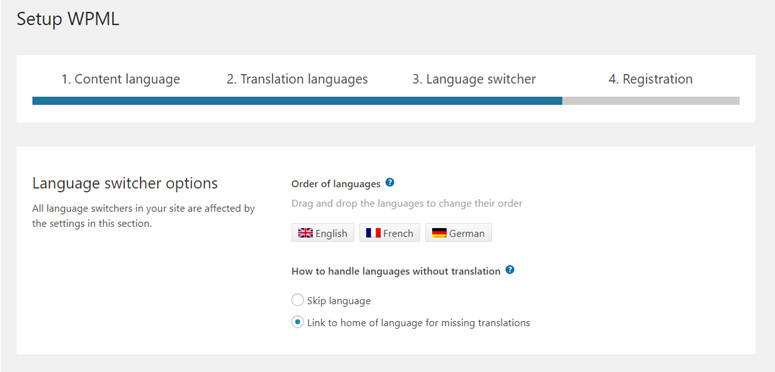
And also you can select where to show language switcher in your site.
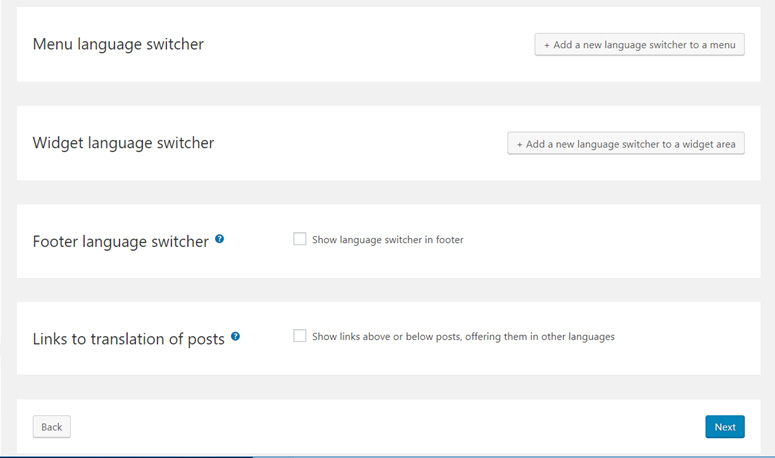
To add a language switcher in your site footer, check language switcher in footer from the Menu language switcher section.
Then, New Footer Language Switcher options will appear in a popup box.
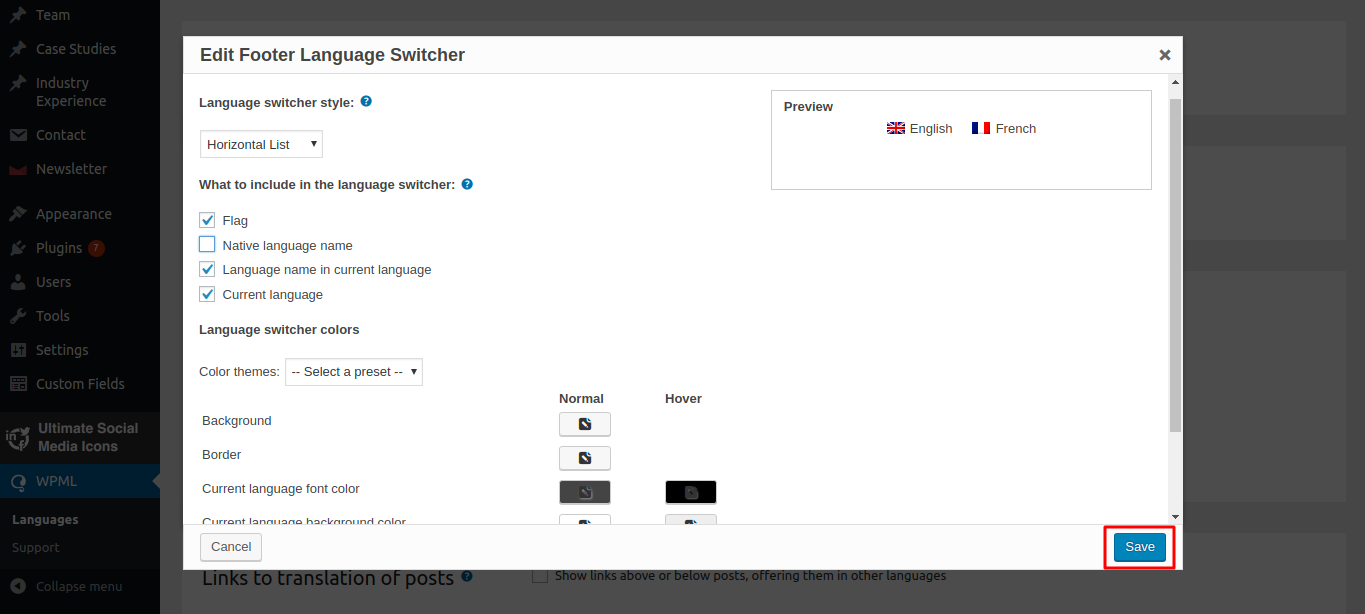
III. In Compatibility reporting tab choose:
Don’t send this information and skip compatibility notes → Next → Enter your site key → Register → Finish
Note: You can later edit these settings by going to languages options from WPML dropdown.
Step 3. Click on Translation Management from WPML dropdown:
I. Select “Make myself the site’s Translation Manager” or you can create a new one.
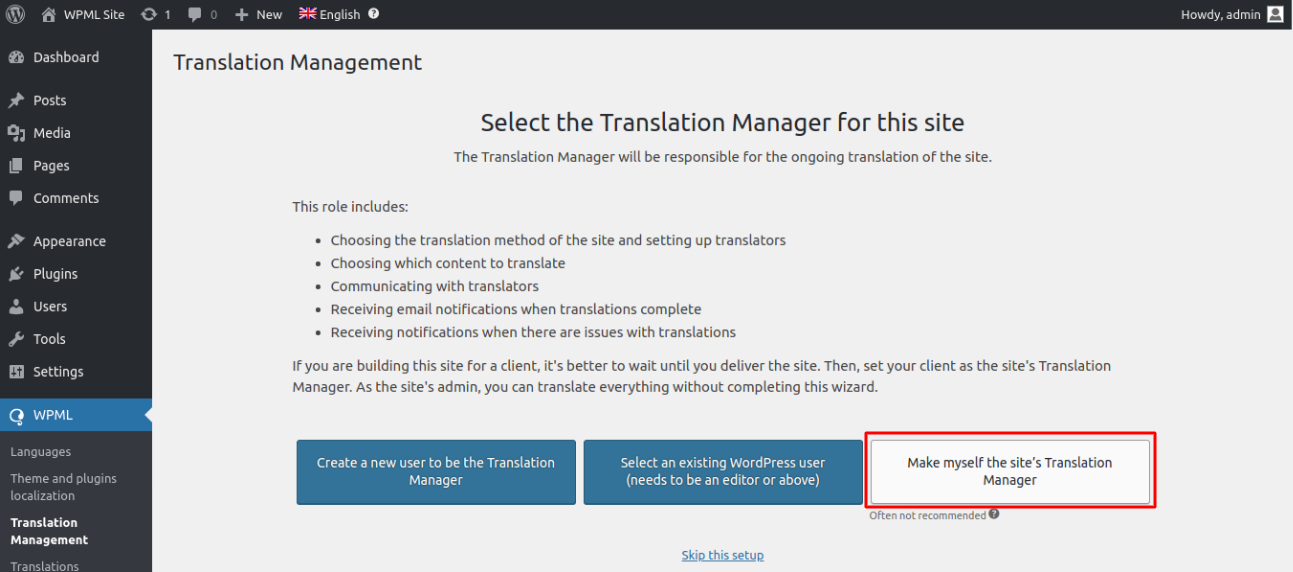
II. Select “I want to add my own translators”
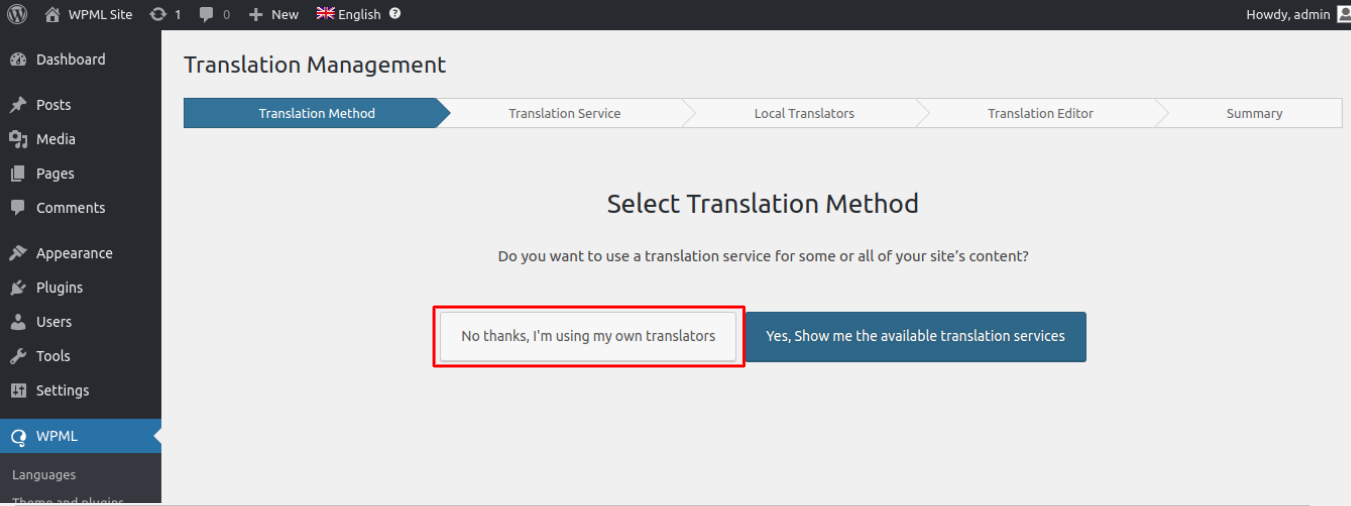
III. Click on Add Translator and Set language pair.
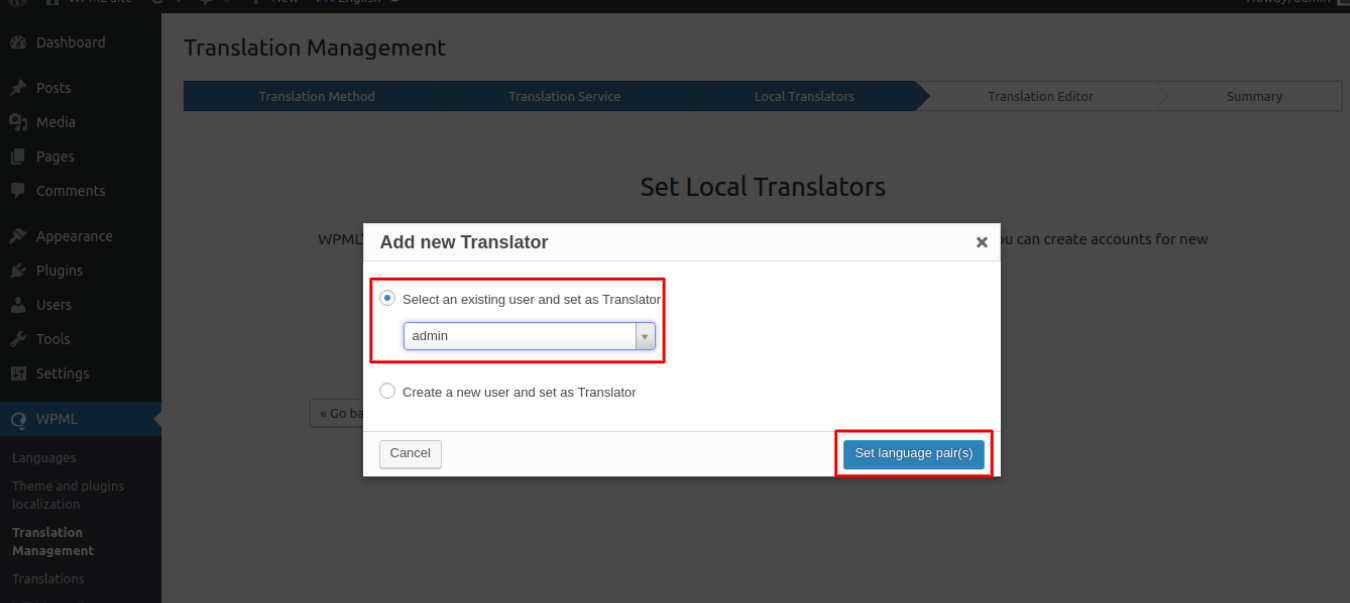
IV. Select an existing user and add as a translator or you can add a new one
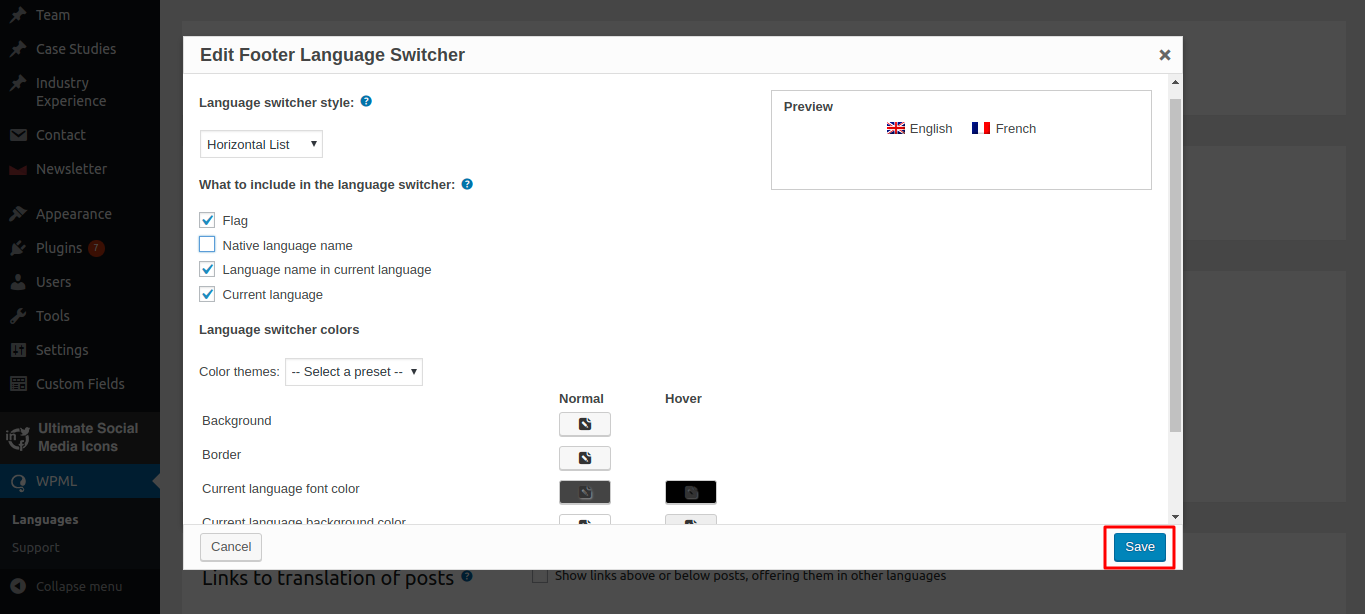
V. Set Language Pair → Continue
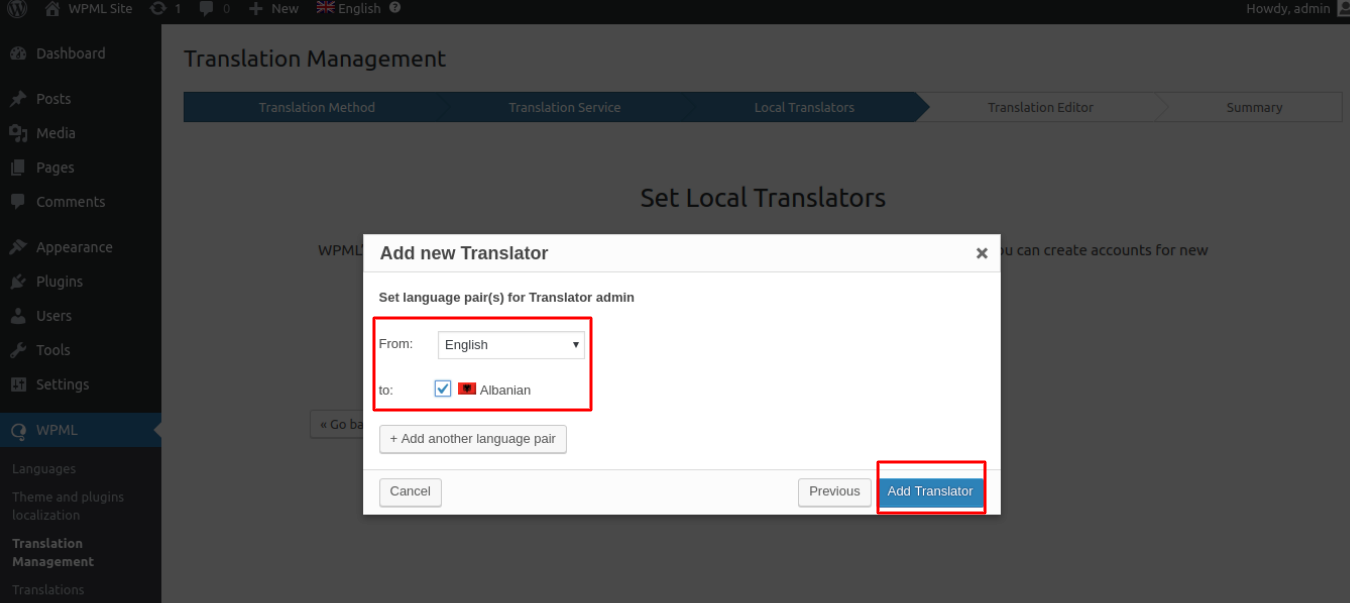
VI. Select Classic Translation Editor → Continue
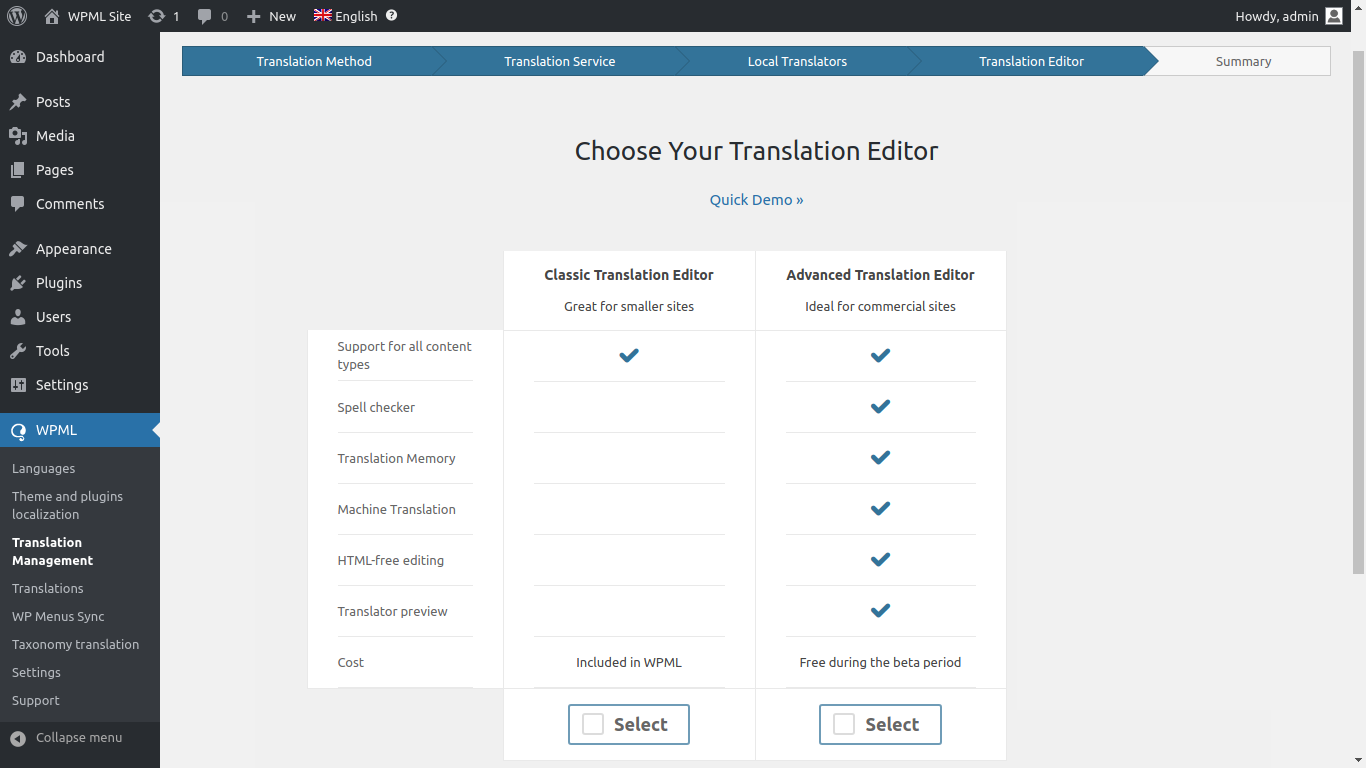
Step 4. After you click the Done button, it will redirect you to the following screen. Follow the steps as shown in the screenshot:
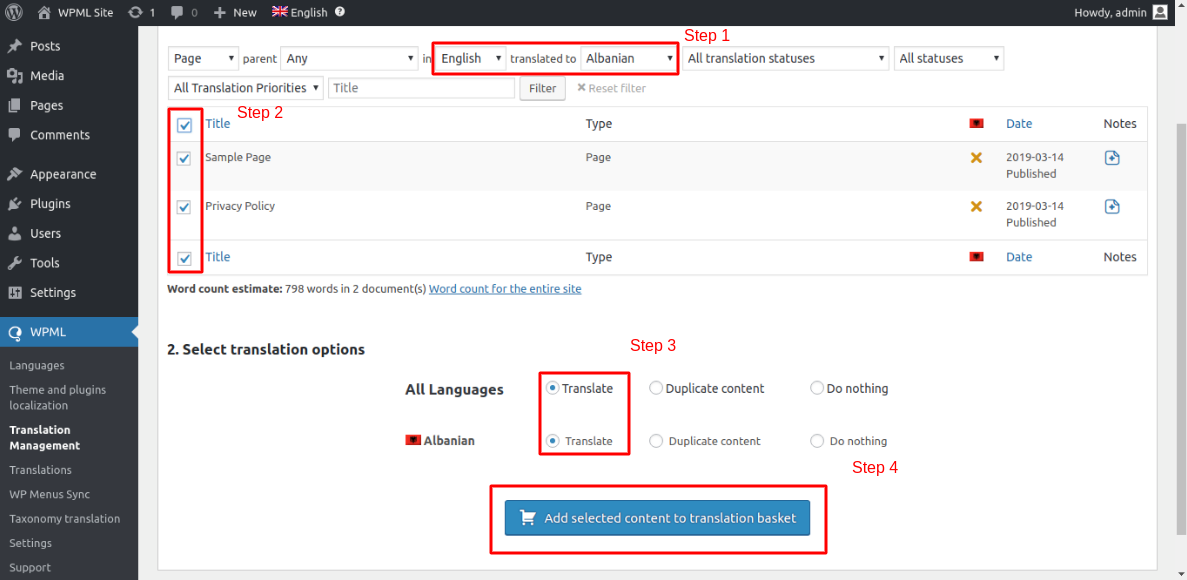
Step 5. It will redirect you to the Translation basket tab. Here click on Send all items for translation or you can also select an individual page for translation.
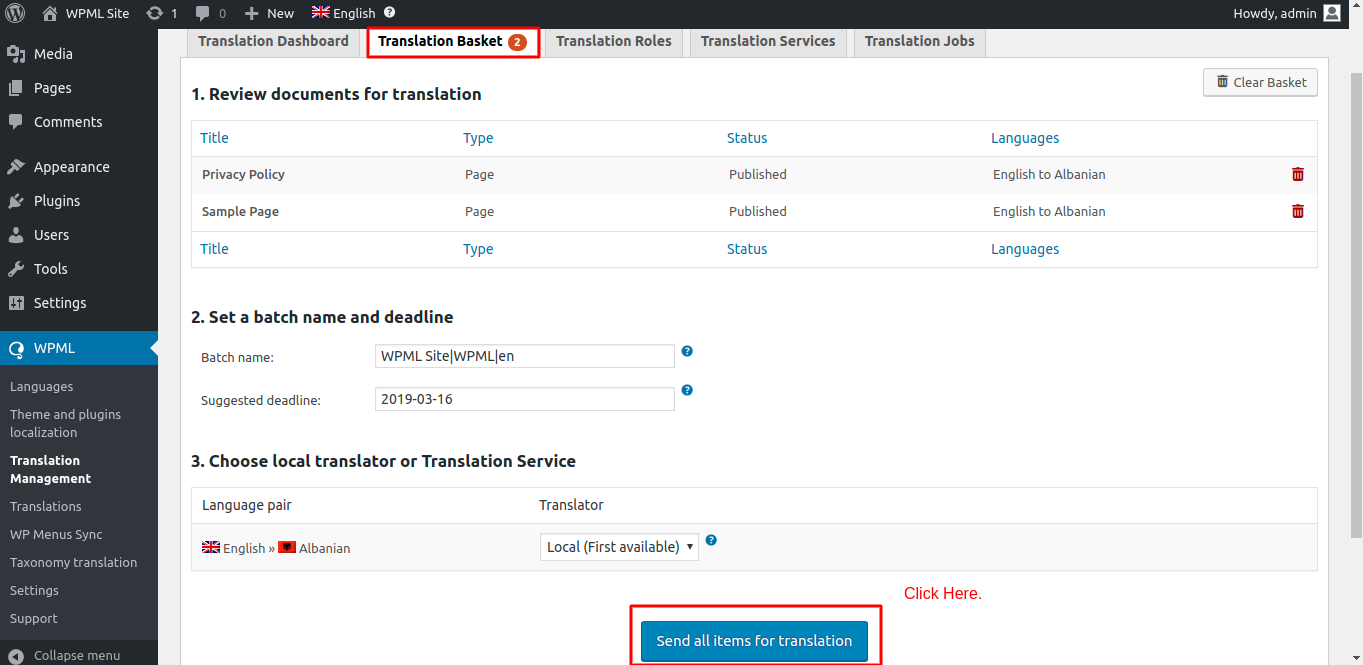
Step 6. Now go to Settings from WPML dropdown and follow the steps:
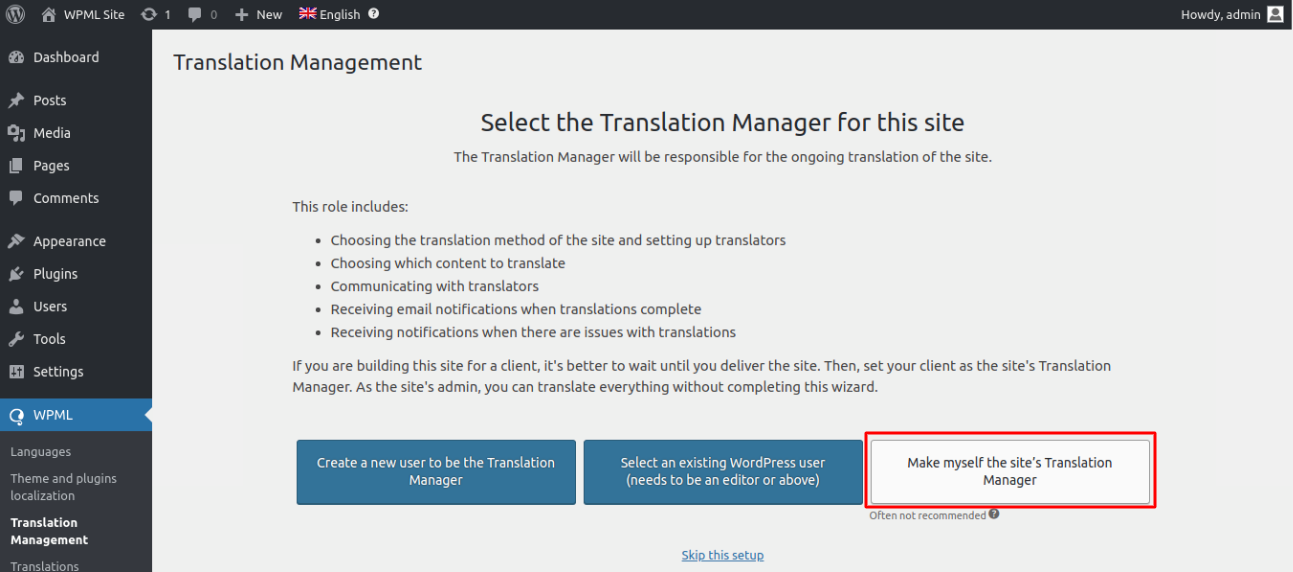
Note: After this setting, page and posts will not be working in the admin Dashboard. After translation, change this setting again to “Use the Classic Translation Editor”.
Step 7. Go to translations and click on Take and Translate.
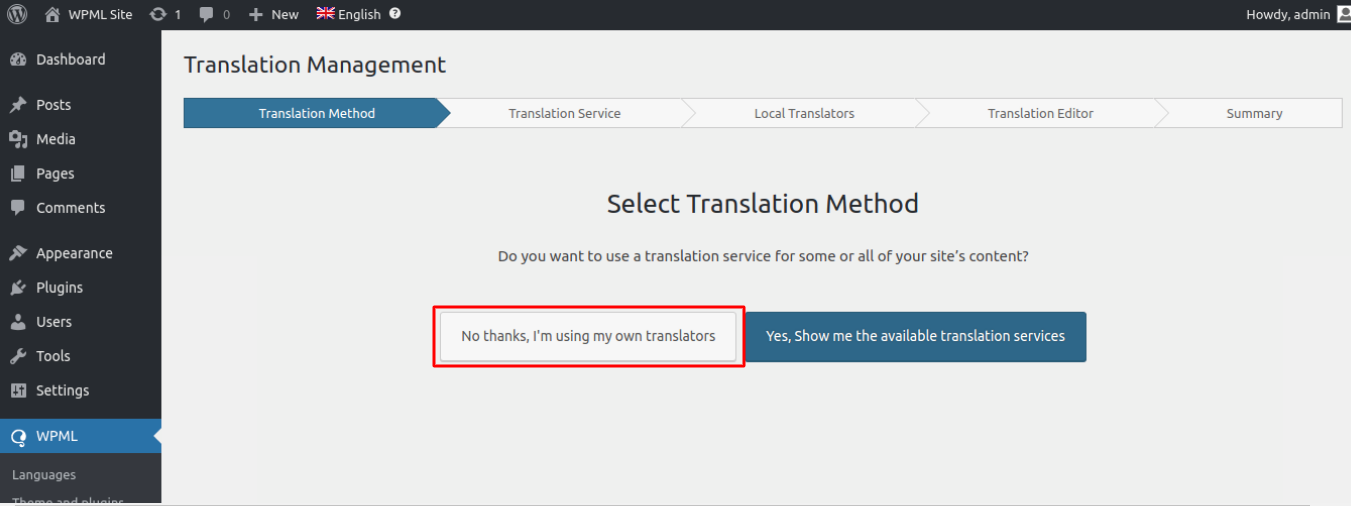
It will redirect you to the following screen:
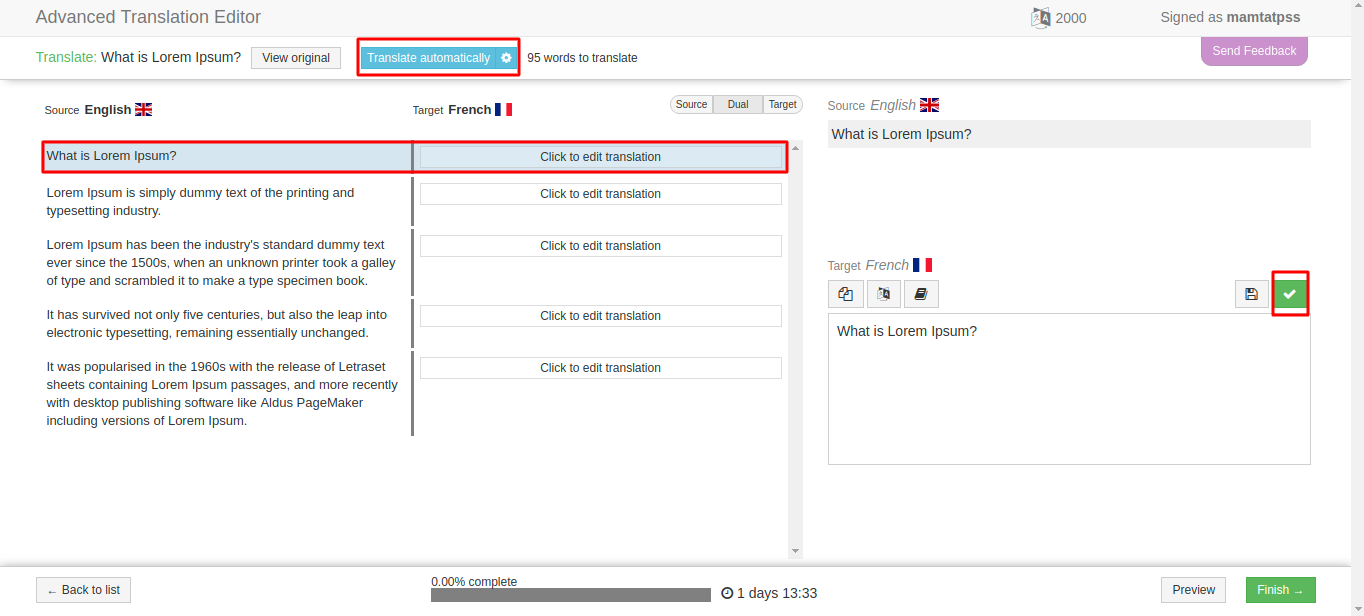
Step 8. Here click on Translate automatically → Translate
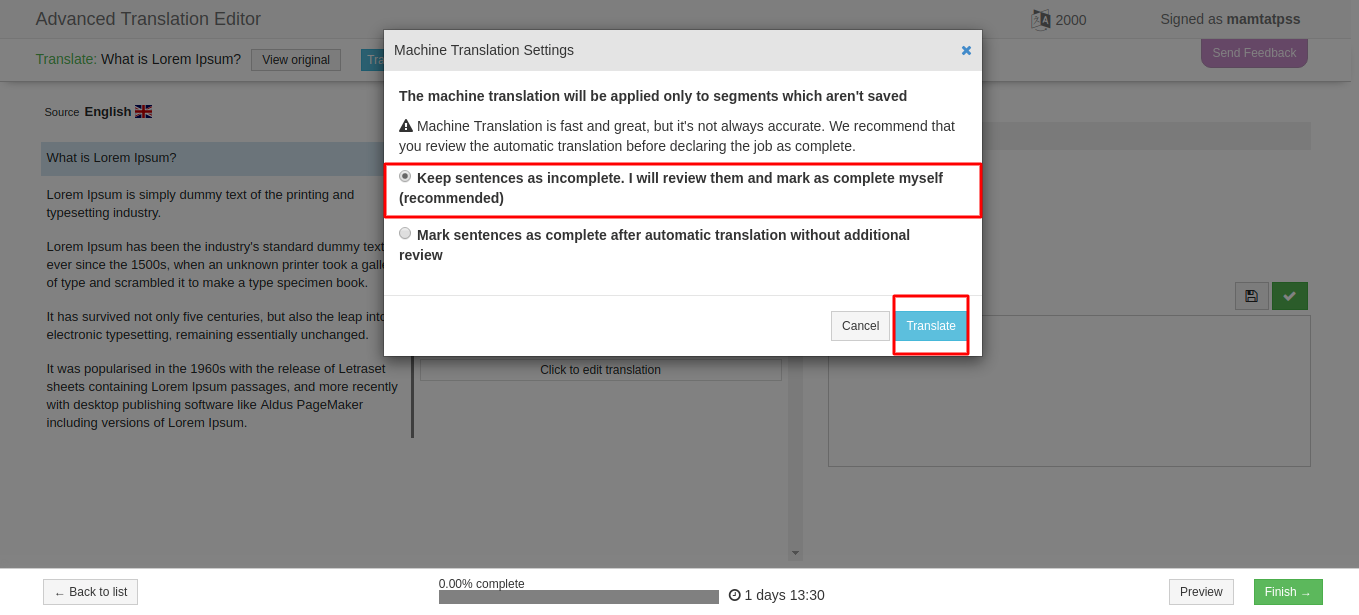
Step 9.You can see all the content is translated automatically.
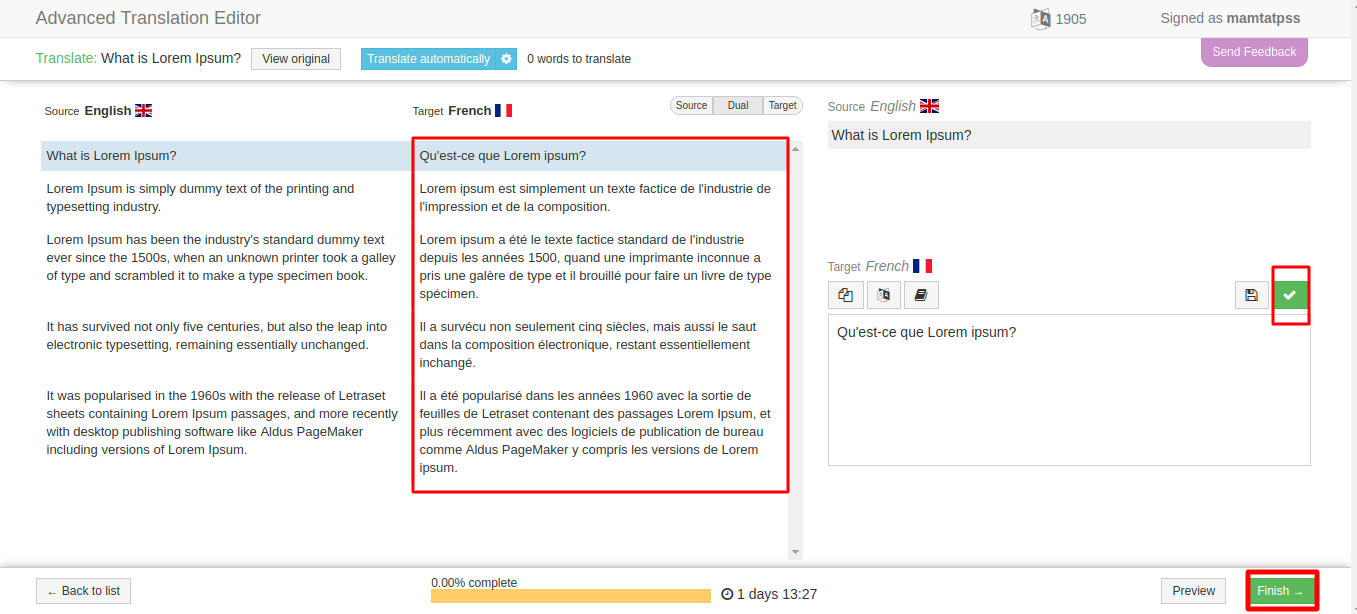
Select the content one by one and then click on Green button as highlighted in screenshot → Finish
Step 10. After this click the Complete button.
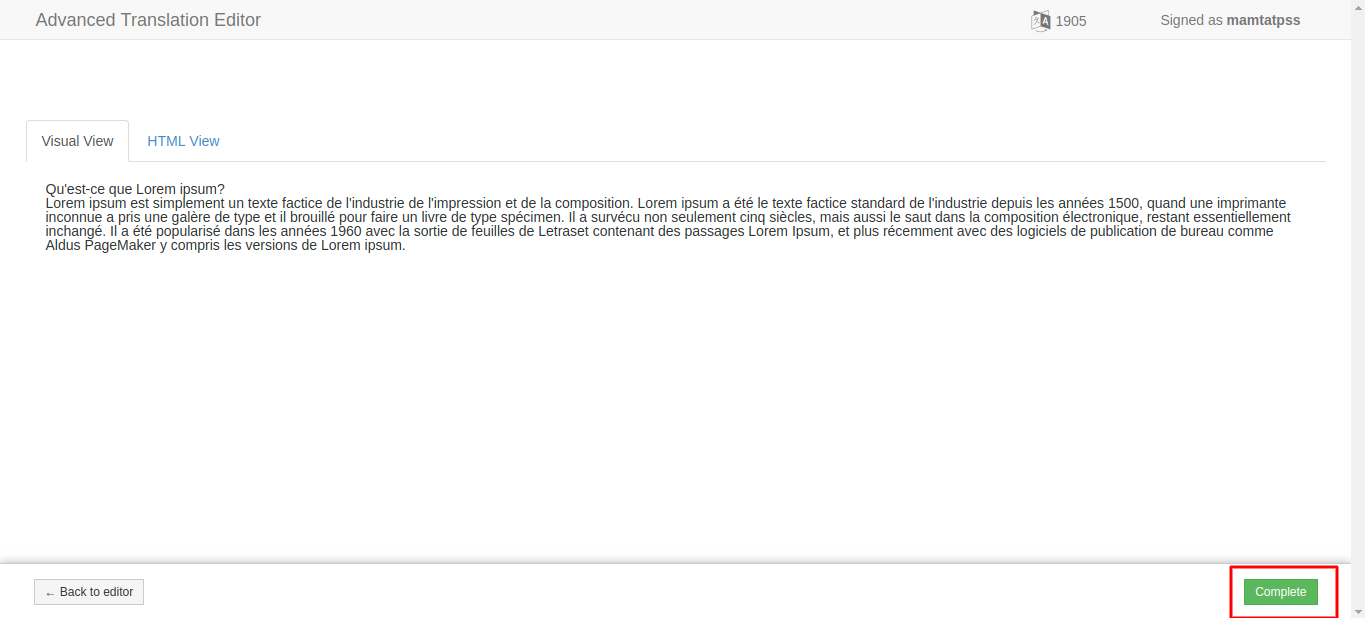
It will redirect you to the admin dashboard. Now you can check the page on front-end. Content will be translated.
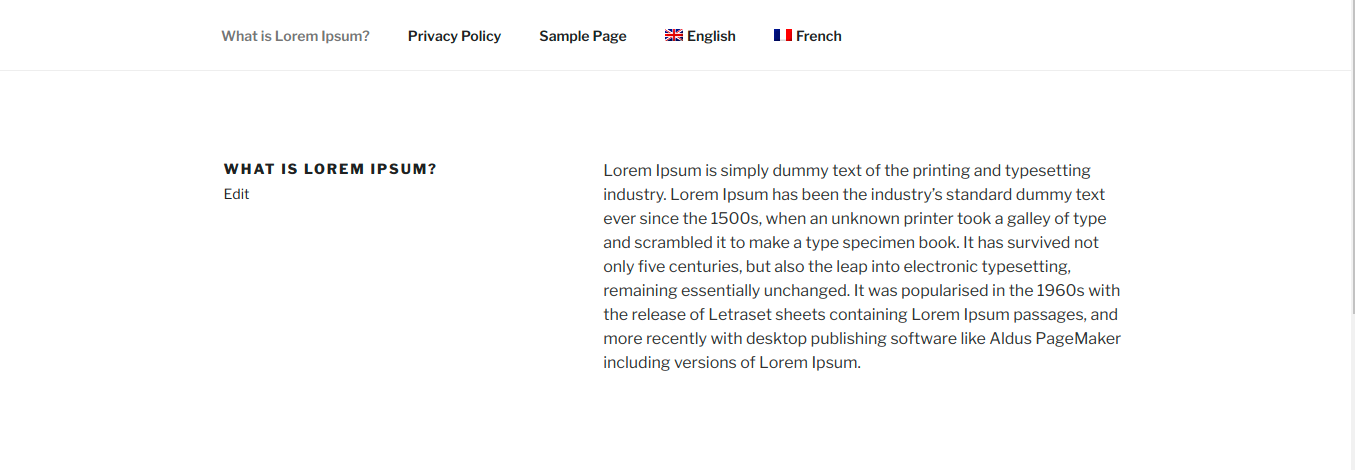
If you Select French from top menu it will show the content in french:
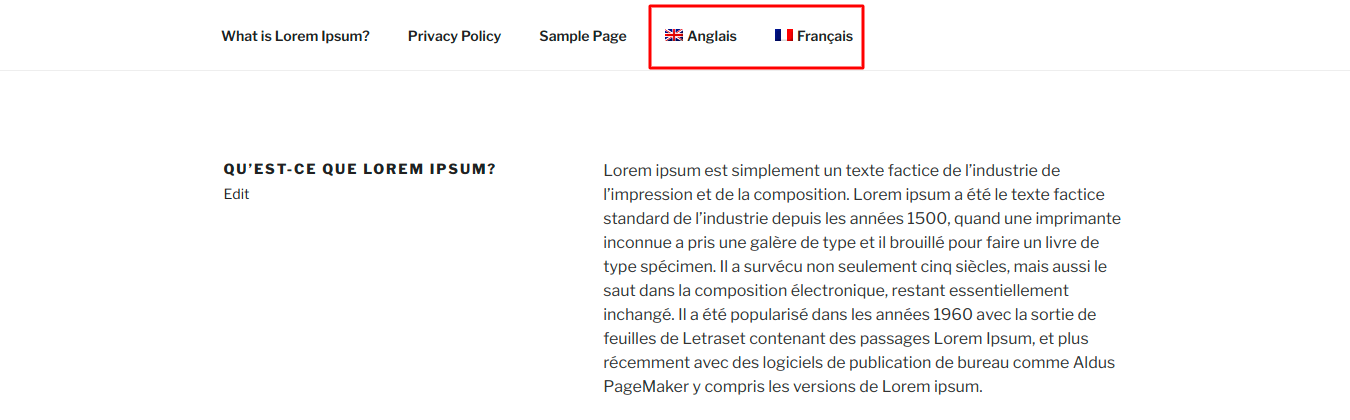
Note: After translation, change the setting that we have done in Step 6, again to “Use the Classic Translation Editor”.
You can also change the post content by following the same steps but before that, you need to choose a post from Here:
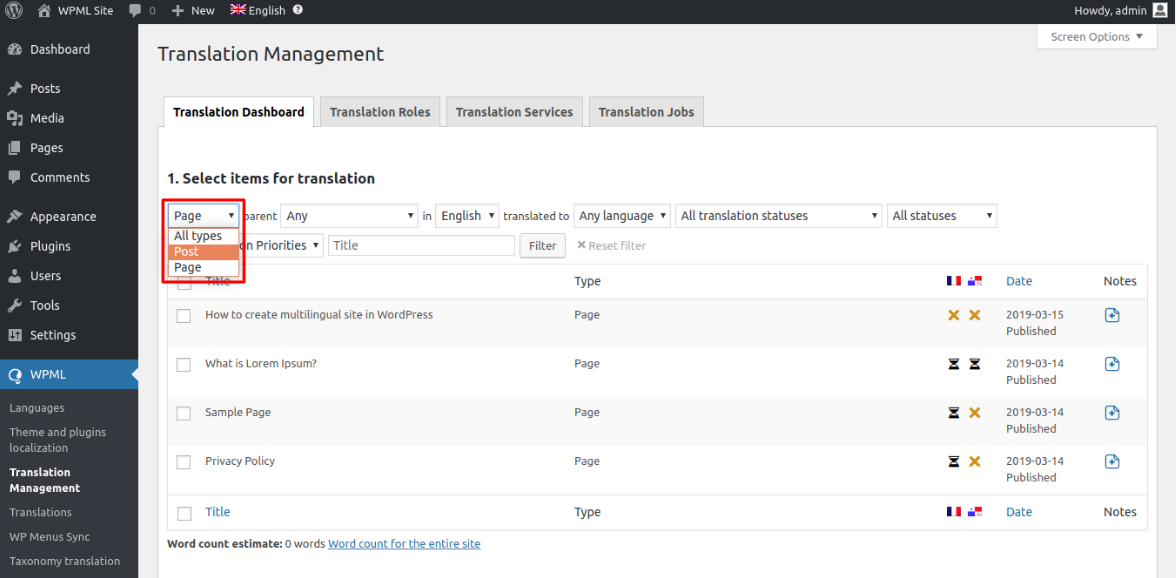
Besides posts and pages, there are other elements like menus, widgets, etc that you will want to translate and I will explain that in my next article.
Found the article useful? Share it with your friends and co-workers… Now!
Still not sure how to create a Multilingual WordPress site? Hire a WordPress developer, and build an effective website for your business today.